همانطور که از معنی این بخش پیداست، این قسمت ابزاری ست برای مدیریت فایلهای موجود در هاست. در واقع برای دیده شدن سایت توسط بازدیدکنندگان، باید فایلها و فولدرهای مربوط به نرمافزارهای طراحی سایت اجرا شوند که باید آن ها را داخل هاست قرار دهید. ما برای قرار دادن فایلها و فولدرها روی سایت و همچنین مدیریت و ویرایش آن ها از File manager استفاده میکنیم. با توجه به اهمیت و کاربرد زیاد این بخش در سی پنل، در این مقاله آموزشی به شرح کامل بخش های مختلف File Manager در cPanel خواهیم پرداخت.
مدیریت فایل در File manager :
برای این کار وارد هاست سی پنل سایت خود شوید. سپس از بخش Files گزینهی File manager را انتخاب کنید.

Search :
برای جستجوی فایلهای داخل file manager سیپنل میتوانید از ابزار search که در سمت راست مشاهده میشود استفاده کنید و مسیر مورد نظر خود برای انجام جستجو را مشخص کنید.

all your file: در بین همه فایلهای هاست جستجو انجام گیرد این گزینه را انتخاب کنید.
only public_html: در بین فایلهای موجود در public_html جستجو انجام گیرد این گزینه را انتخاب کنید.
current directory: برای زمانی ست که بخواهید در بین فایلهای موجود در مسیر file manager جستجو کنید استفاده میشود.
Settings:
روی دکمه Settings که در گوشه سمت راست File Manager قرار دارد کلیک کنید:

در صفحه باز شده مشخص کنید که قصد دارید پس از انتخاب گزینه File Manager در صفحه اول هاست به چه مسیری هدایت شوید. گزینه ها نیز به صورت زیر میباشند:

۱.Home Directory: انتخاب این گزینه باعث میشود که پس از انتخاب File Manager وارد پوشه Home شوید.
۲. Web Root public_html or www: انتخاب این گزینه باعث میشود که پس از انتخاب File Manager وارد مسیر public_html شوید.
۳. Public FTP Root public_ftp: انتخاب این گزینه پس از انتخاب File Manager شما را به شاخه ftp ها میبرد.
۴. Document Root for: با انتخاب این گزینه میتوانید از بین دامنههای متصل به هاست یکی را انتخاب کنید که پس از انتخاب file manager وارد مدیریت فایلهای آن دامنه شوید.
۵.Show Hidden Files dotfiles: این گزینه باعث نمایان شدن فایلهای مخفی موجود در مسیری که در آن هستید خواهد شد.
۶. Disable Character Encoding Verification Dialogs:برای فایلهایی که قصد ویرایش آن ها را دارید یک Encoding خاص برای آن انتخاب کنید.
۷. برای ذخیره تنظیمات بر روی OK کلیک کنید.
نکته: در File Manager فایلهایی که با نقطه شروع میشوند به صورت پیش فرض مخفی هستند.
مدیریت فایل در public_html:
مدیریت فایل در public_html به شما امکان میدهد به سرعت لیست فایلها و دایرکتوریهای هاستتان را مشاهده کنید، بین آنها تغییر مکان دهید، آنها را جابهجا یا حذف کنید، فایلهایتان را فشرده کنید یا از حالت فشرده بیرون بیاورید، فایلها و دایرکتوریهای تازه بسازید، فایل آپلود یا دانلود کنید، فایلهایتان را ویرایش کنید، سطوح دسترس فایلها و دایرکتوریها را تغییر دهید، از فایلها کپی بگیرید، نامشان را تغییر دهید و…
در کل هر عملیاتی که شما مایل باشید بر روی فایلها و دایرکتوریهایتان انجام دهید از طریق File Manager قابل انجام است.
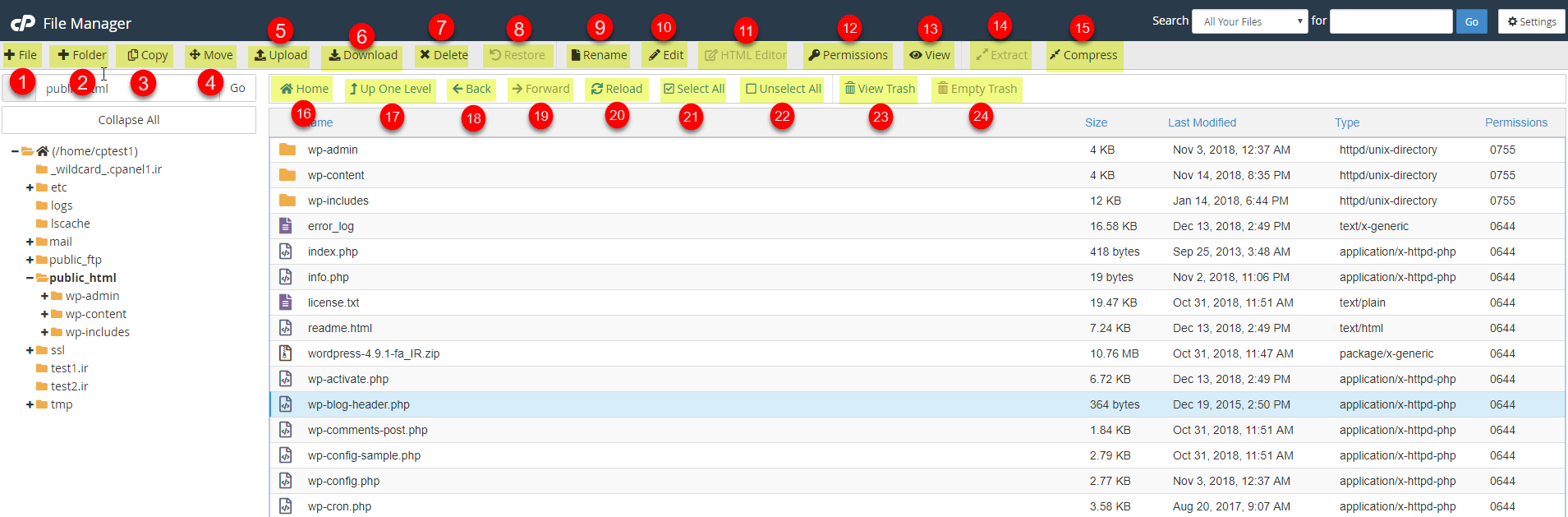
۱.File: این گزینه برای ایجاد فایل با یک پسوند دلخواه مورد استفاده قرار میگیرد.
۲.Folder: این گزینه نیز برای ایجاد پوشه جدید استفاده میشود.
۳.Copy: برای ایجاد یک کپی از فایل مورد نظر استفاده میشود.
۴.Move: این گزینه باعث میشود که فایل مورد نظر از مسیر فعلی خود پاک شده و به مسیر جدید انتقال پیدا میکند. در واقع این گزینه عمل کات کردن را انجام میدهد.
۵.Upload: این گزینه برای آپلود فایلها مورد استفاده قرار میگیرد. این گزینه فایلهای مورد نظر را از کامپیوتر به هاست و به مسیر مورد نظر انتقال میدهد.
۶.Download: با استفاده از این گزینه میتوانید فایلهای موجود در هاست را دانلود کنید تا در کامپیوتر خود نیز داشته باشید.
۷.Delete: با استفاده از این گزینه میتوانید داخل File Manager فایلها و فولدرهای مورد نظر خود را حذف کنید.
۸.Restore: فایلها و فولدرهای حذف شده در هاست وارد بخش Trash میشوند. شما با استفاده از این گزینه میتوانید از بخش trash فایل ها را مجددا بازگردانید. (فایل مورد نظر به مسیر اولیه بازگزدانی خواهند شد.)
۹.Rename: از این گزینه میتوانید برای تغییر نام فایلها و فولدرهااستفاده کنید.
۱۰.Edit: این گزینه به شما اجازه خواهد داد که بتوانید با استفاده از ویرایشگر فایلهای مورد نظر خود را ویرایش کنید.
۱۱.html editor: این گزینه ویرایشگر حرفهای مخصوص ویرایش فایلهای html در اختیار شما قرار خواهد داد.
۱۲.Permission: برای تغییر سطح دسترسیها مورد استفاده قرار میگیرد.
۱۳.View: این گزینه برای مشاهده و نه ویرایش محتویات فایلها استفاده میشود.
۱۴.Extract: با استفاده از این گزینه میتوانید فایل های فشرده شده را از حالت Zip خارج کنید.
۱۵.Compress: این گزینه جهت فشرده سازی استفاده میشود. مثلا میتوانید فایلهایی که قصد دانلود آن ها از هاست را دارید اول با استفاده از این گزینه فشرده سازی و سپس دانلود نمایید.
۱۶.Home: با استفاده از این گزینه به مسیر اصلی هاست دسترسی پیدا خواهید کرد.
۱۷.Up one level:این گزینه شما از مسیر جاری به یکی قبل برمیگرداند.
۱۸.Back: این گزینه شما را به مسیر قبلی که در File Manager در آن بودید برمیگرداند.
۱۹.Forward: این گزینه شما را به محلی که قبل از انتخاب Back در آن بودید برمیگرداند.
۲۰.Reload: این گزینه محتویات مسیر جاری را دوباره لود میکند. فایلها و فولدرهایی که در حال ویرایش آن ها هستید را با تغییرات جدید نمایش خواهد داد.
۲۱.Select All: برای انتخاب همه محتویات مسیر جاری استفاده میشود.
۲۲.Unselect All: این گزینه موارد انتخاب شده را از حالت انتخاب خارج میکند.
۲۳.View Trash: این گزینه شما را به محل Trash هاست منتقل میکند. اطلاعات شما پس از حذف شدن در این جا قرار خواهند گرفت.
۲۴.Empty Trash: این گزینه همه فایلها و فولدرهای موجود در Trash را از بین میبرد.
در پایان …
در فایل منیجر سی پنل منویی وجود دارد که با راست کلیک روی فولدر یا فایل مورد نظر در اختیار شما قرار میگیرد. این منو، بسیاری از اعمالی را که در این آموزش مورد بررسی قرار دادیم در خود جای داده است.
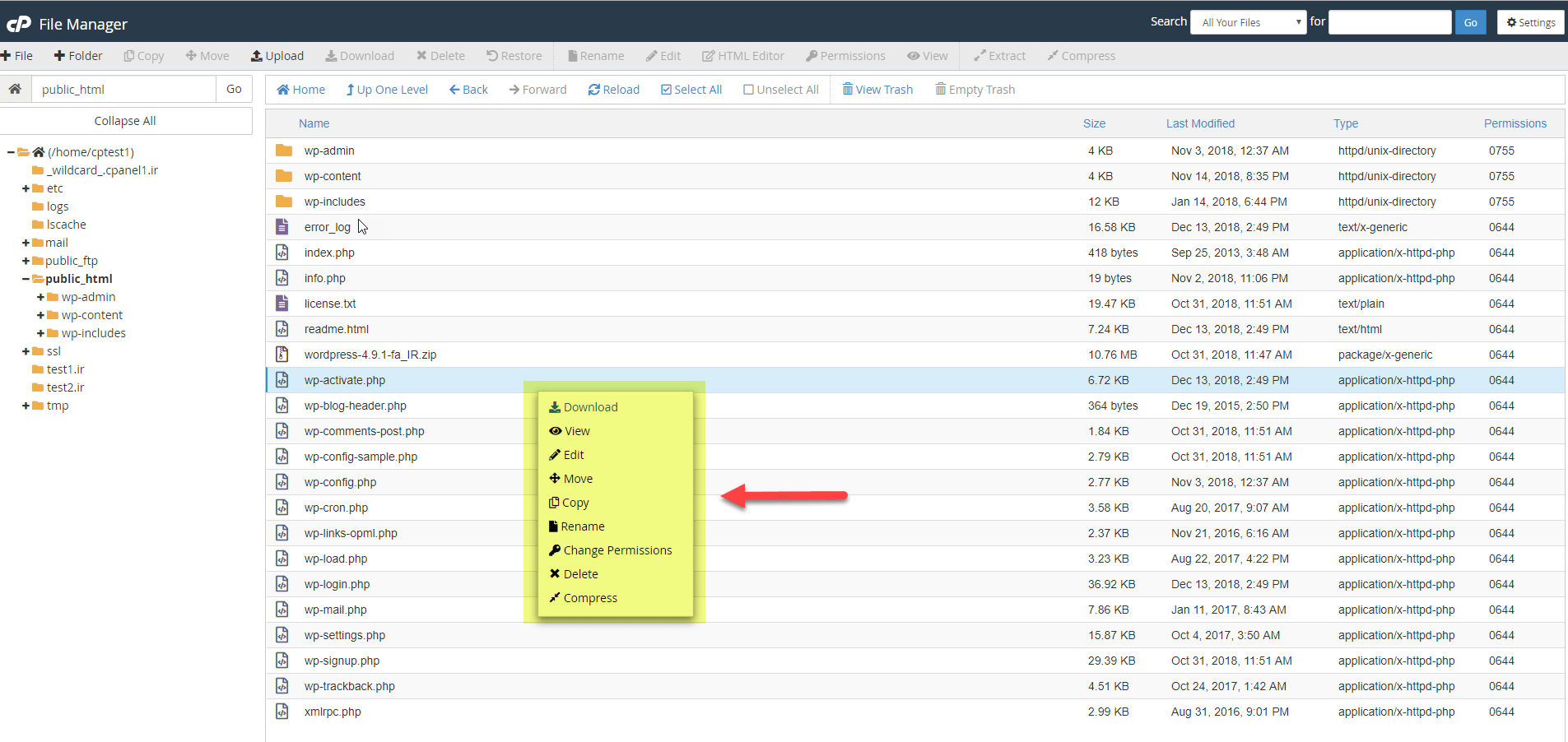
پس از اینکه با محیط فایل منیجر به اندازه کافی آشنا شده و به آن تسلط پیدا کردید، جهت سهولت و سرعت بخشیدن به کارتان می توانید بسیاری از عملیات مورد نظر را با بهره گیری از همین منو انجام دهید.
حالا که به پایان این آموزش رسیدیم، به شما توصیه میکنیم که با صرف اندکی زمان، به آشنا شدن با برخی دیگر از امکانات فایل منیجر که در این آموزش از آنها صحبتی به میان نیامد بپردازید. با توجه به اینکه حالا با تمامی بخش های مهم فایل منیجر و نحوه کارکرد آنها آشنا هستید.
