هاست سی پنل امکانات زیادی را در اختیار کاربران قرار می دهد با استفاده از آن ها می توانید تغییرات دلخواه خود را در فضای میزبانی وب خود ایجاد کنید. مدیریت عکس در سی پنل ابزاری است که با کمک آن میتوان به مدیریت و تغییرات دسته جمعی عکس ها در هاست پرداخت. میزبان ۲۴ بهترین ارائه دهنده خدمات هاستینگ با یکی دیگر از سری آموزش های سی پنل در خدمت شماست!
برای استفاده از ابزار مدیریت عکس در سی پنل باید تعدادی عکس از قبل در فضای هاست خود آپلود کرده باشید، البته اگر می خواهید تعدای عکس به سایت خود اضافه کنید و ویرایش یکسانی برای آن ها در نظر بگیرید، ابزار Images شما را در این امر یاری خواهد رساند.
حال برای شروع آموزش مدیریت عکس در سی پنل عبارت Images را از سربرگ FILES پیدا کنید:
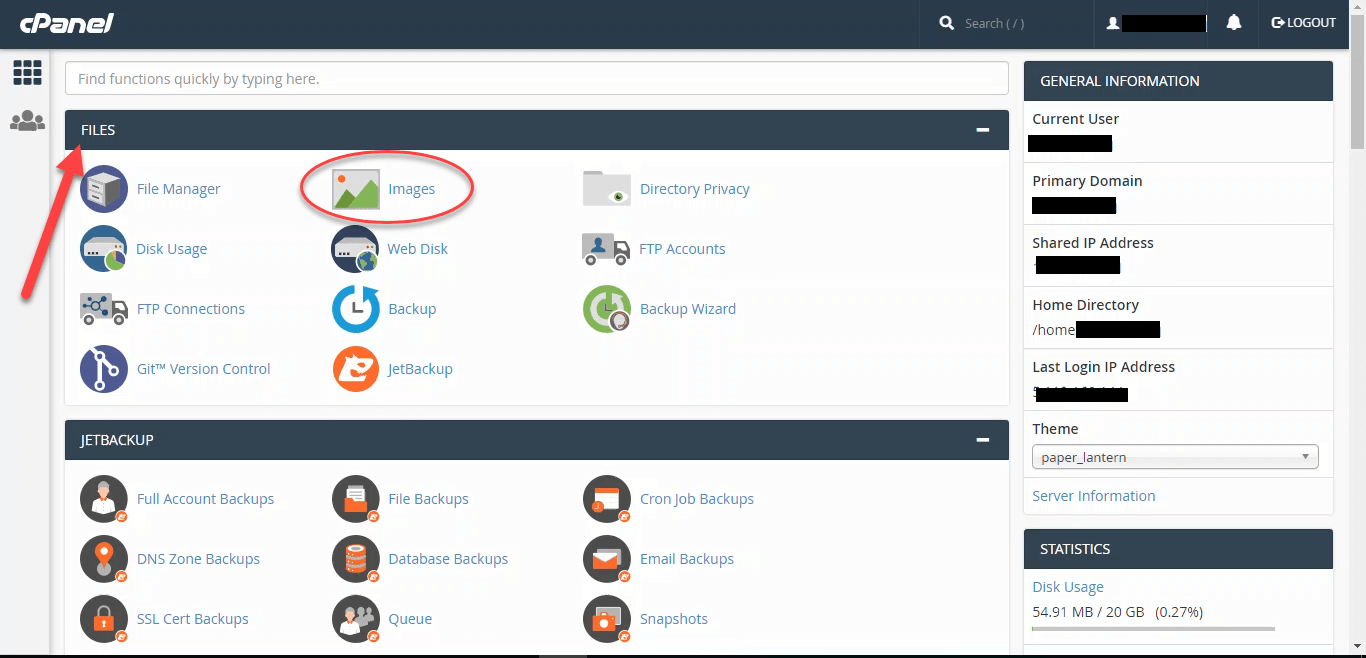
به روی Images کلیک کنید تا ابزار ویرایش آن مطابق شکل زیر برایتان به نمایش در آید:
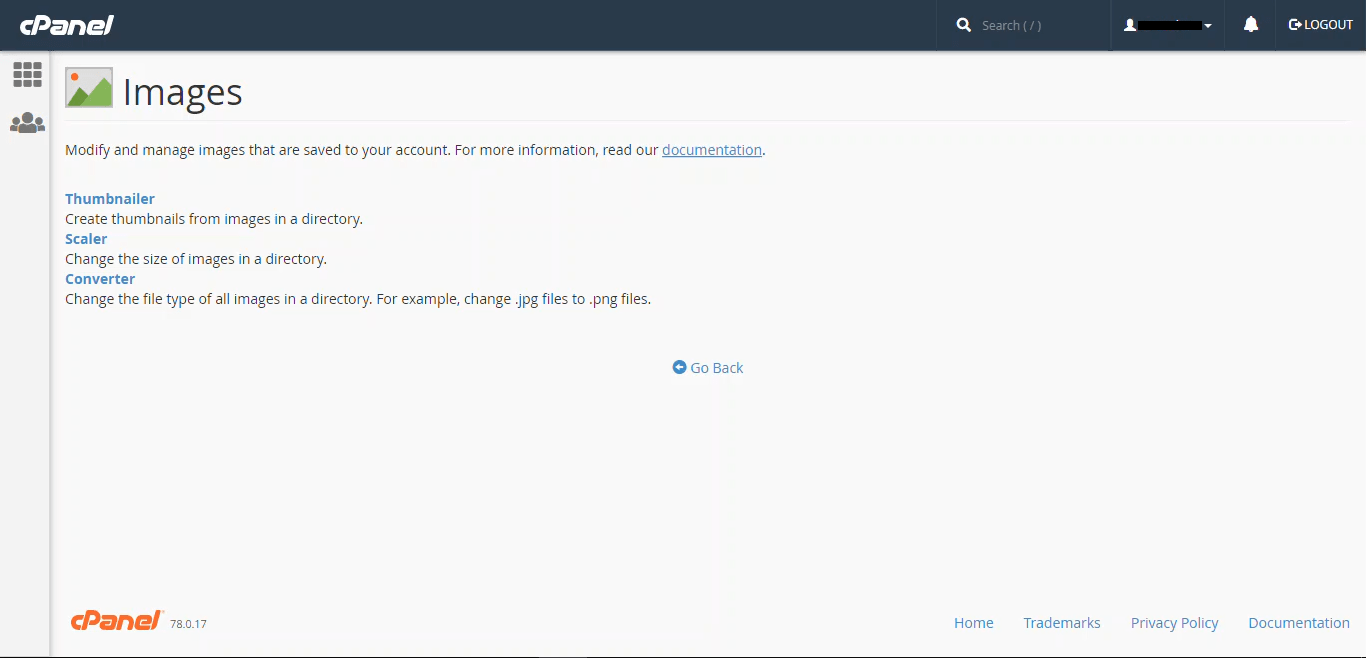
همانطور که مشاهده می کنید سه گزینه Thumbnailer، Scaler و Converter برای مدیریت و ویرایش عکس ها در اختیار شما قرار گرفته است که در ادامه به بررسی کامل تمامی قسمت های آن خواهیم پرداخت، پس میزبان ۲۴ را تنها نگذارید عزیزان:)
ابزار Thumbnailer
این ابزار تصاویر کوچک یا در اصطلاح وردپرس، بند انگشتی از تصویر اصلی ایجاد می کند. از این تصاویر می توان در هر جایی که لازم باشد، استفاده کرد و پهنای باند بیشتری ذخیره نمود. به عنوان مثال گاهی برای اینکه کاربر را به یک برگه جدید هدایت کنیم، به تصویری برای پیش نمایش احتیاج داریم که سرعت لود بیشتری داشته باشد. استفاده از عکس های با اندازه کوچکتر ما را در این مسیر یاری می رساند. البته سایز به دلخواه تعیین خواهد شد و شما با توجه به سایز مورد نیاز خود قادر به استفاده از ابزار Thumbnailer خواهید بود.
برای استفاده از این ابزار به روی Thumbnailer کلیک کنید، در تصویری مطابق شکل زیر که از پوشه های متفاوتی تشکیل شده روبرو خواهید شد:
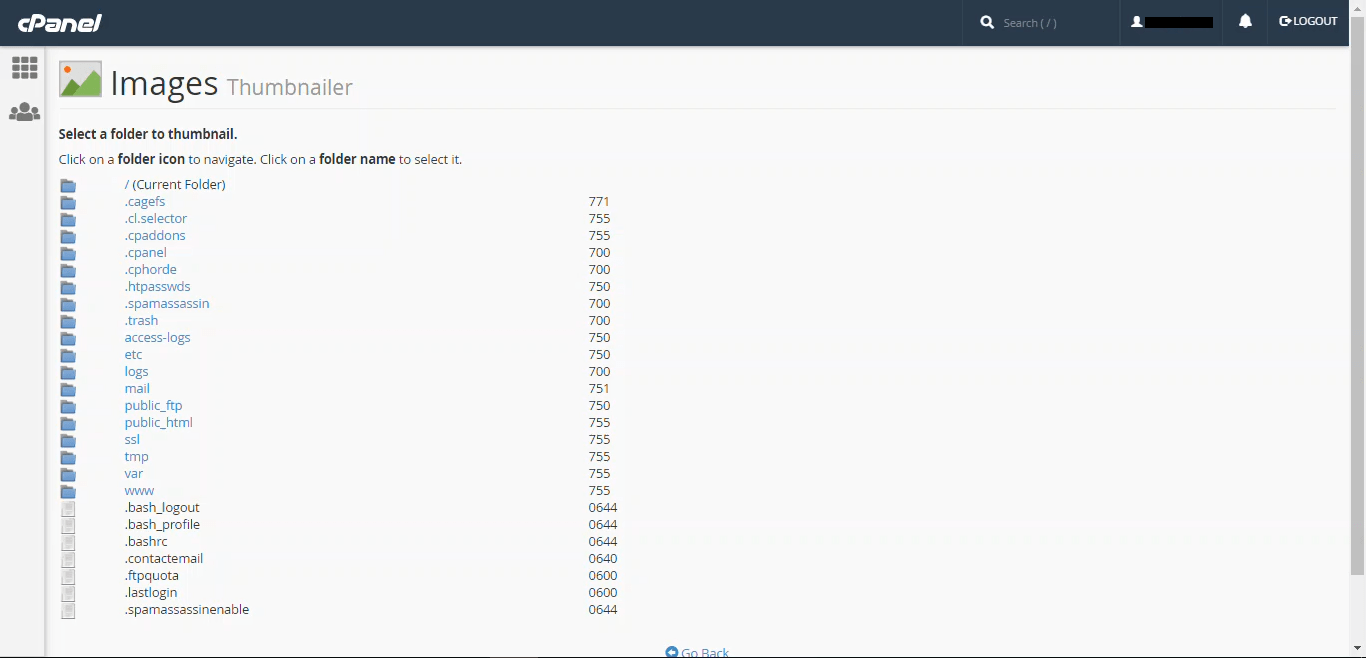
گام اول – ابتدا مسیری که می خواهید در آن عکس بند انگشتی بسازید را مشخص نمایید، پوشه ها در سمت چپ تصویر قرار دارند که با کمک آن ها قادر به رسیدن به مقصد خود خواهید بود.
گام دوم – شما به راحتی و با کلیک کردن به روی پوشه ها قادر به به یافتن مسیر خود خواهید بود، پس به پوشه مورد نظر خود وارد شوید و برای کوچک کردن عکس ها آماده باشید.
نکته مهم: ابزار Thumbnailer برای کوچک کردن جمعی از عکس ها استفاده می شود و برای یک عکس قابل استفاده نیست.
گام سوم – در قسمت Scale Percent مقدار درصد مورد نیاز برای کوچک کردن عکس ها را وارد نمایید. همچنین برای بهم ریخته نشدن پیکسل های عکس خود و حفظ کیفیت اصلی عکس تیک گزینه Keep Aspect Ratio را بزنید.

گام چهارم – سر انجام برای اعمال تغییرات به روی دکمه Thumbnail Images کلیک نمایید.
سی پنل به صورت خودکار تمام فایل ها را در پوشه ای به نام Thumbnails در مسیرانتخابی شما ایجاد خواهد کرد.
خب قسمت اول آموزش مدیریت عکس در سی پنل تموم شد بریم واسه Scaler
ابزار Scaler
Scaler ابزار بسیار مفیدی برای مقیاس دادن تصویر برای افزایش یا کاهش ابعاد آن است؛ به طور کلی می توانید ابعاد یک عکس را از این طریق تغییر دهید. برای مقیاس کردن تصاویر ادامه آموزش را به صورت گام به گام از میزبان ۲۴ دنبال کنید:
گام اول – ابتدا وارد قسمت Images رابط کاربری سی پنل شوید و سپس به روی Scaler کلیک نمایید.
گام دوم – اکنون لیستی از پوشه های مختلف روبروی شما قرار می گیرد که برای مقیاس تصاویر، مسیر مورد نظر خود را از میان آن ها انتخاب کنید.
گام سوم – حال باید فایل مورد نظر خود را انتخاب کنید؛ به طور مثال عکسی به نام images-scaler.jpg را در پوشه اصلی دایرکتوری public_html آپلود کرده بودیم و حالا با استفاده از ابزار Scaler درصدد تغییر ابعاد آن خواهیم بود:
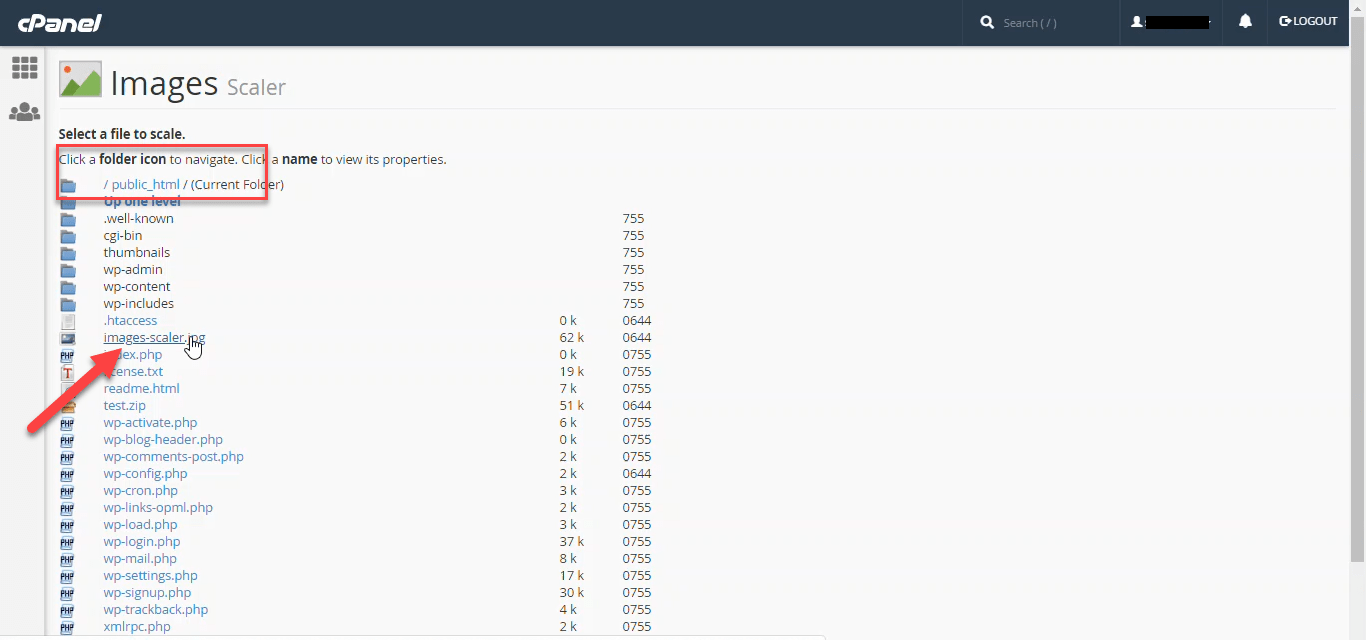
توجه: ابزار Scaler برای یک عدد عکس استفاده می شود و قابلیت تغییر ابعاد چندین عکس به صورت همزمان را ندارد.
گام چهارم – در ادامه صفحه ای برای شما باز می شود که قابلیت تغییر ابعاد عکس را به شما می دهد. شما از طریق New Dimensions سایز دلخواه خود را وارد نمایید یا از طریق قسمت percent عکس های خود را کوچک یا بزرگ کنید. همچنین با تیک زدن عبارت Keep Aspect Ratio نسبت اصلی عکس خود را حفظ کنید و کم کیفیت شدن آن جلوگیری نمایید.
همچنین گزینه ای به نام Retain a copy of the old image مورد دسترس قرار گرفته که با تیک زدن آن می توان عکس قدیمی را حفظ کرد. در پایان به روی دکمه Scale Image کلیک نمایید تا تغییرات ذخیره گردد.
پایان قسمت دوم و شروعی برای قسمت سوم آموزش؛ این بار Converter!
ابزار Converter
یکی از مفیدترین ابزار قسمت مدیریت عکس در سی پنل استفاده از ابزار تبدیل فرمت Converter است. از این ابزار می توان برای تبدیل فرمت های پشتیبانی شده تصاویر در سی پنل استفاده کرد. خب Converter را از قسمت Images بیابید و روی آن کلیک کنید.
گام اول – مسیر فایل یا پوشه مورد نظر خود را مشخص کنید و از طریق پوشه ها وارد مسیر موردنظرتان شوید.
گام دوم – فایل یا پوشه ی خود را با کلیک به روی آن انتخاب کنید.
نکته: تبدیل فرمت تصویر می توان به صورت تکی یا گروهی باشد.
گام سوم – همانطور که در تصویر زیر نشان داده شده، می توان نوع فرمت فایل خروجی رامشخص نمود، لیست فرمت های قابل پشتیبانی در زیر آوره شده است:
- (Portable Network Graphics (.PNG
- (JPEG (.JPG
- (GIF (.GIF
- (Bitmap (.BMP
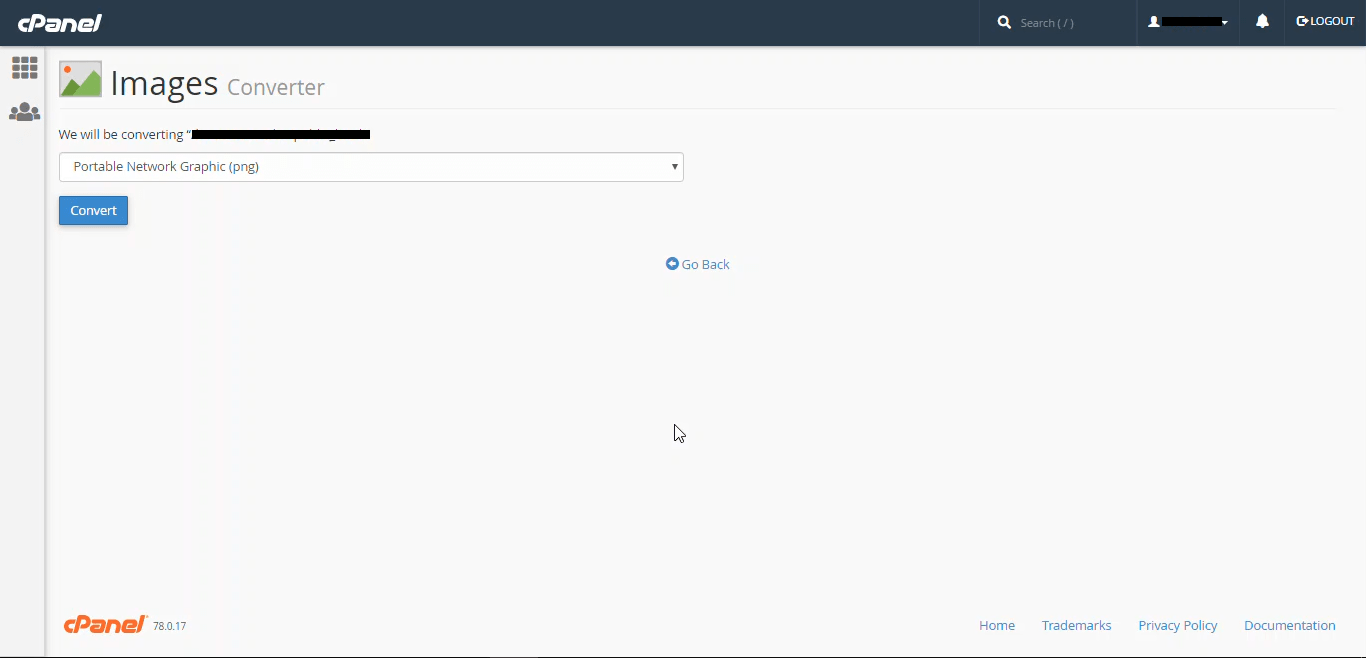
در پایان به روی دکمه Convert کلیک کنید تمام! فایل های شما آماده است.
