آموزش نصب افزونه وردپرس و کار با افزونه ها
اولین قدم برای مدیریت افزونه وردپرس اینه که به صفحه اختصاص داده شده برای اون مراجعه کنید. بنابراین وارد پیشخوان وردپرس شده و سپس به مسیر افزونهها مراجعه کنید.
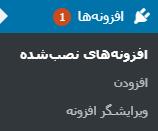
با مراجعه به این صفحه لیستی از افزونههای موجود در سایت خودتونو مشاهده میکنید که قادر هستید تا از با استفاده از ابزار مدیریتی که برای هر کدام از افزونههای وردپرس وجود داره نسبت به فعال کردن، غیرفعال کردن، ویرایش، مشاهده جزییات افزونه و… که بسته به نوع کدنویسی افزونه میتونه منوهای بیشتری را شامل بشه مشاهده کنید.
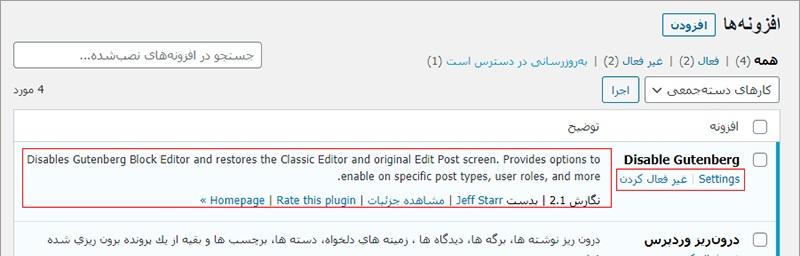
خُب، همونطور که در تصویر میبینید در زیر عنوان هر افزونه عملیات مدیریتی اصلی افزونهها که شامل فعال کردن، غیرفعال کردن، ویرایش و پاک کردن افزونه هستش به شما نشون داده میشه و در بخش توضیحات هم میتونید جزییاتی از افزونه به همراه لینک نویسنده، نسخه افزونه و سایر اطلاعات افزونه را مشاهده کنید. با استفاده از نمایش جزئیات میتونید تا به صفحه افزونه در مخزن وردپرس دسترسی پیدا کرده و جزییات دقیقتر افزونه که شامل لیست تغییرات در بهروزرسانی افزونه، پشتیبانی و… را ببینید.
آموزش نصب افزونه وردپرس
برای نصب افزونه وردپرس دو راهکار دارید که میتونید توسط این دو راهکار اقدام به نصب و فعال کردن هر نوع افزونهای با هر کارکردی در سایت خودتون اقدام کنید که عبارتند از نصب افزونه از مخزن وردپرس که توسط پیشخوان وردپرس صورت میگیره و راهکار دوم نصب افزونه سفارشی که میتونید با آپلود کردن افزونه توسط پیشخوان وردپرس و یا از طریق هاست اقدام به نصب و فعال سازی افزونه کنید.
- نصب افزونه از مخزن وردپرس
- نصب افزونه به صورت سفارشی
نصب افزونه از مخزن وردپرس
مخزن وردپرس تا به امروز تونسته تا بیش از ۵۰ هزار افزونه وردپرس را در خودش ثبت کند که میتونید با نصب و فعال کردن هر یک از افزونههای وردپرس در سایت خودتون از امکاناتی که این افزونهها در اختیار شما قرار میدهند استفاده کنید. برای نصب افزونه از مخزن وردپرس مراحل زیر را دنبال کنید:
- ابتدابه کمک آموزش ورود به مدیریت وردپرس و وارد کردن نام کاربری و رمز، به پیشخوان وردپرس لاگین کنید.
- به مسیر “افزونهها” در پیشخوان وردپرس مراجعه کرده و سپس روی دکمه افزودن کلیک کنید و یا اینکه مستقیما به مسیر “افزونهها> افزودن” مراجعه کنید تا به صفحه افزودن افزونه هدایت شوید.
- با مراجعه به این صفحه لیستی از افزونههای پرطرفدار و محبوب را مشاهده خواهید کرد که میتونید از آنها هم استفاده کنید.
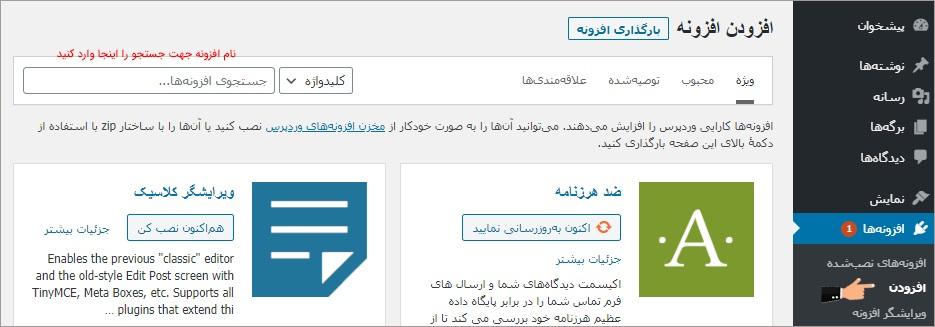
- حالا برای نصب افزونه همونطور که در تصویر مشاهده میکنید نام افزونه مد نظرتون را در فیلد جستجوی افزونهها… که در بالای صفحه در سمت چپ قرار داره وارد کنید و به دنبال افزونهای که هستید بگردید.
- بعد از این که نام افزونه را وارد کردید مدت کوتاهی منتظر بمونید تا نتایج جستجو به شما نمایش داده شده و سپس بعد از مشاهده افزونه مدنظرتون در نتایج جستجوی افزونه روی دکمه هماکنون نصب کن کلیک کنید تا عملیات نصب افزونه آغاز شود.
- بعد از نصب افزونه این دکمه به نام فعالکردن تغییر پیدا میکنه که با کلیک روی اون افزونه فعال شده و میتوانید تا با مراجعه به صفحه افزونه که در پیشخوان وردپرس و یا زیرمنوهای اصلی اضافه میشه به تنظیمات و سفارشی سازی افزونه برای استفاده از اون اقدام کنید.
نصب افزونه سفارشی
برای نصب افزونه وردپرس سفارشی که خودتون اونو کدنویسی و طراحی کردید و یا اینکه از فروشگاههای مجاز فروش افزونه وردپرس خریداری کردید باید از طریق بارگزاری افزونه اقدام کنید. از آنجایی که چنین افزونههایی تجاری هستند در مخزن وردپرس وجود ندارند و عملا از روش قبل قادر به نصب و استفاده از اون نخواهیم بود، بنابراین باید افزونه را آپلود کنیم و سپس از اون استفاده کنیم. برای این منظور چند راهکار خواهید داشت که عبارتند از:
- نصب افزونه از طریق پیشخوان وردپرس
- نصب افزونه از طریق هاست
- نصب وردپرس از طریق گیت هاب
در ادامه به بررسی هر یک از راهکارهای بالا خواهیک پرداخت.
۱- آموزش نصب افزونه وردپرس از پیشخوان وردپرس
گاهی ممکن است افزونه را خریداری یا دانلود کرده باشید، در صورتی که قصد دارید تا افزونه را از طریق پیشخوان وردپرس آپلود کنید مراحل زیر را دنبال نمایید:
- به مسیر افزونهها> افزودن مراجعه کرده و سپس مشابه تصویر زیر روی دکمه بارگزاری افزونه کلیک کنید تا محتوای بخش آپلود فایل براتون نمایش داده بشه.
- سپس افزونهای که خریداری و یا دانلود کردید را از سیستم خودتون انتخاب کرده و در نهایت با کلیک روی دکمه هماکنون نصب کن اونو آپلود کنید.
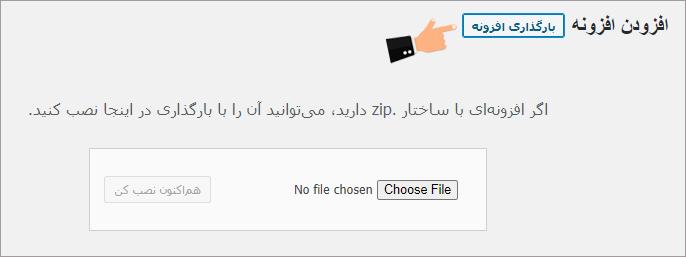
- بعد از اینکه روی دکمه هماکنون نصب کن کلیک کردید منتظر بمونید تا بسته به میزان حجم افزونه عملیات نصب انجام بگیره و به صفحه بعدی که در تصویر زیر مشاهده میکنید هدایت شوید.
- در این صفحه همونطوری که در تصویر میبینید جزئیات نصب افزونه به شما نمایش داده خواهد شد که در صورت موفقیت آمیز بودن عملیات نصب افزونه دکمه فعالکردن افزونه بهتون نشون داده میشه که می تونید در نهایت با کلیک روی این دکمه افزونه نصب شده را در سایت فعال کنید.
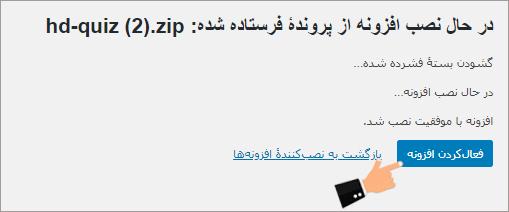
یا با کلیک روی متن بازگشت به نصبکنندهی افزونهها، به صفحه افزونهها در پیشخوان وردپرس برگردید.
۲- آموزش نصب افزونه وردپرس در هاست cpanel
اما گاهی پیش میاد که به دلایل بروز خطا و یا عدم دسترسی به پیشخوان وردپرس بخواین تا از طریق FTP و یا هاست اقدام به نصب افزونه وردپرس کنید. برای این منظور چه از FTP استفاده کنید و چه مستقیما از طریق File Manager هاست اقدام به نصب افزونه کنید لازمه تا ابتدا به دایرکتوری یا همون پوشه /public_html/wp-content/plugins/ مراجعه کنید. در اینجا من از هاست سیپنل برای آپلود افزونه استفاده میکنم.
- بعد از ورود به هاست سی پنل یا ورود به هاست دایرکت ادمین روی گزینه File manager کلیک کنید تا به فایل منیجر وارد شده و سپس به مسیری که در بالا بهش اشاره شد مراجعه کنید.
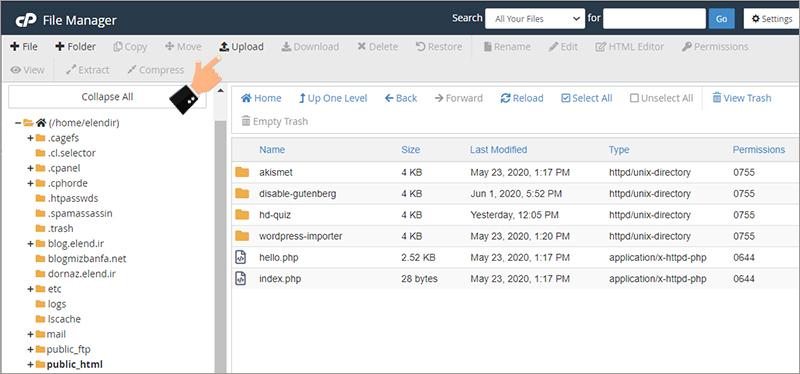
- با مراجعه به این مسیر مشابه تصویر بالا لیستی از پوشهها رو مشاهده میکنید که در اون افزونههای استفاده شده توسط شما در سایت قرار دارند و هر یک از این پوشهها مربوط به یکی از افزونههای شما هستند. حالا برای اینکه بخواهید تا افزونه جدیدی در این بخش اضافه کنید باید پوشه افزونه را در اینجا قرار بدین، بنابراین از پوشه اصلی افزونه خودتون یک فایل فشرده با فرمت zip. تهیه کنید و سپس روی دکمه Upload کلیک کنید تا به صفحه آپلود افزونه هدایت شوید.
- بعد از مراجعه به صفحه آپلود هاست سی پنل مشابه تصویر زیر فایل فشرده افزونه خودتون را انتخاب کرده و در هاست آپلود کنید.
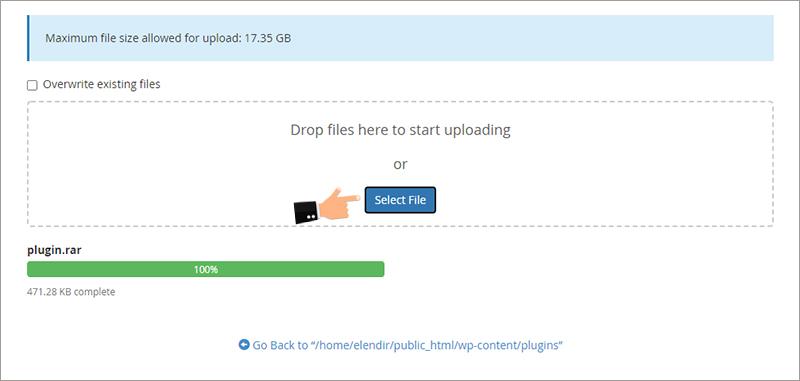
- حالا بعد از اینکه آپلود کامل شد روی لینک آبی رنگ پایین صفحه که در تصویر بالا هم اونو میبینید کلیک کنید تا به پوشه افزونههای وردپرس هدایت شوید. همونظور که در تصویر میبینید افزونه مورد نظر شما به هاست اضافه شده و حالا لازمه تا برای ادامه نصب افزونه اونو از حالت فشرده خارج کنید.
- مشابه تصویر روی فایل فشرده افزونه راست کلیک کرده و گزینه Extract را انتخاب کنید.
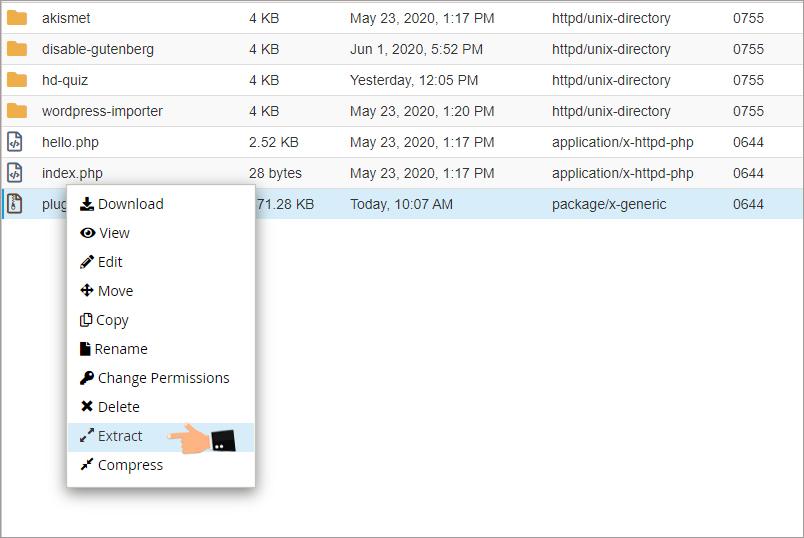
- سپس در پنجره باز شده روی دکمه Extract Files کلیک کنید تا بسته به حجم فایل افزونه از حالت فشرده خارج شده و پوشه اون به دایرکتوی plugins اضافه شود.
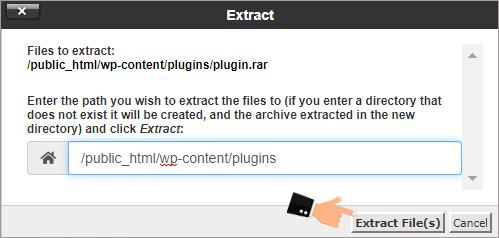
حالا افزونه با موفقیت در سایت وردپرسی شما نصب شده و کافیه تا اون را فعال کرده و ازش استفاده کنید. برای این منظور به مسیر افزونهها در پیشخوان وردپرس مراجعه کنید و سپس روی دکمه فعال کردن افزونه نصب شده کلیک کنید تا در سایت فعال شده و از اون استفاده کنید.
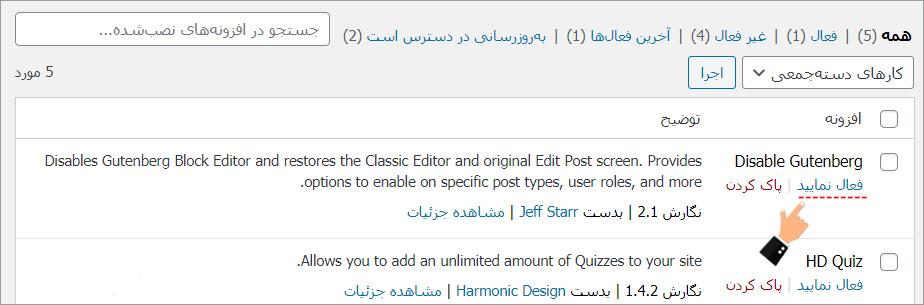
کارهای دستهجمعی در صفحه افزونه وردپرس
کارهای دسته جمعی در صفحه افزونههای وردپرس هم وجود داره و می تونیم از قابلیتهای اون برای مدیریت چندین افزونه به صورت همزمان استفاده کنیم. با استفاده از کارهای دستهجمعی وردپرس در صفحه افزونهها قادر خواهید بود تا موارد زیر را به صورت کلی در چند افزونه انتخابی اعمال کنید که عبارتند از:
- فعال کردن افزونه
- غیرفعال کردن افزونه
- بهروزرسانی افزونه
- پاک کردن افزونه
برای این کار کافیه تا مشابه تصویر زیر افزونههای مورد نظر را انتخاب کرده و سپس از قسمت کارهای دستهجمعی عملیات مورد نظرتون رو انتخاب کرده و در نهایت با کلیک روی دکمه اجرا اون کار را برای همه افزونههای انتخاب شده انجام بدین.
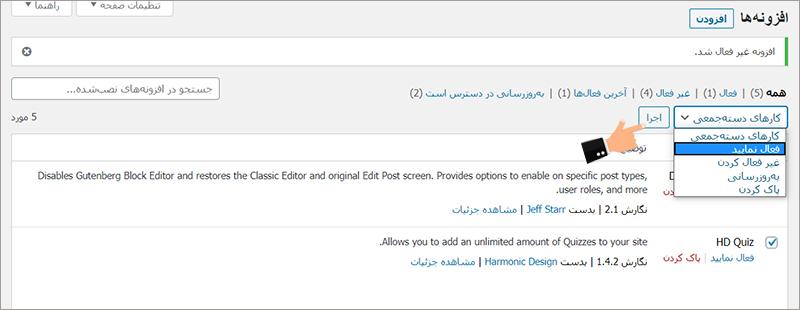
امیدوارم که این آموزش هم مورد توجه و پسند شما قرار گرفته باشه و با استفاده از اون بتونید تا به راحتی اقدام به مدیریت و نصب افزونه وردپرس از راههای گوناگونی مثل نصب افزونه وردپرس از مخزن وردپرس، نصب افزونه از گیتهاب و نصب افزونه از هاست خودتون اقدام کنید.
